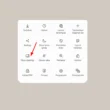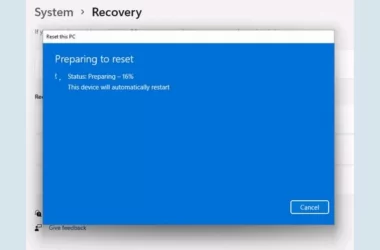Print ke PDF adalah cara menyimpan sesuatu ke file PDF alih-alih ke selembar kertas fisik. Mencetak ke PDF biasanya jauh lebih cepat daripada menggunakan alat pengonversi PDF. Ini berguna tidak hanya untuk menyimpan halaman web secara offline tetapi juga agar Anda dapat berbagi sesuatu dalam format file PDF yang sangat populer dan dapat diterima secara luas.
Apa yang membedakan pencetak PDF dari konverter adalah bahwa printer benar-benar muncul sebagai printer dan terdaftar di sebelah printer terpasang lainnya. Saat tiba waktunya untuk mencetak, cukup pilih opsi PDF alih-alih printer biasa, dan berkas PDF baru akan dibuat yang merupakan replika dari apa pun yang Anda cetak. Ini tidak mengharuskan Anda menyambungkan mesin printer pc, laptop, atau perangkat lainnya.
Ada beberapa cara untuk melakukan ini. Jika sistem operasi atau program yang Anda gunakan tidak mendukung pencetakan PDF, ada alat pihak ketiga yang dapat Anda gunakan yang akan menginstal printer virtual yang menyimpan apa pun ke PDF.
Artikel ini mencakup opsi untuk perangkat Windows, Linux, macOS, Android, dan iOS.
Gunakan Pencetak PDF Bawaan
Tergantung pada perangkat lunak atau sistem operasi yang Anda gunakan, Anda mungkin dapat mencetak ke PDF tanpa harus menginstal software apa pun.
Gunakan Microsoft Print ke PDF di Windows 10
Printer PDF internal disertakan dalam Windows 10 yang disebut Microsoft Print to PDF yang berfungsi tidak peduli program apa yang Anda gunakan. Lakukan proses pencetakan biasa tetapi pilih opsi PDF alih-alih printer fisik, setelah itu simpan file PDF baru Anda.
Jika Anda tidak melihat pencetak “print to PDF” yang terdaftar di Windows 10, Anda dapat menginstalnya dalam beberapa langkah sederhana.
- Buka Menu dengan pintasan keyboard Win+X.
- Pilih Settings > Devices > Printers & scanners > Add a printer or scanner.
- Klik tautan bernama The printer that I want isn’t listed.
- Pilih Add a local printer or network printer with manual settings, dan kemudian klik Next.
- Pilih FILE: (Print to File) di bawah opsi Use an existing port, dan kemudian klik Next.
- Pada bagian Manufacturer (sebelah kiri), pilih Microsoft, dann kemudian Microsoft Print To PDF di sisi kanan.
- Pilih Next dan ikuti wizard, terima default apa pun untuk menambahkan printer PDF ke Windows 10. Anda dapat memberi nama printer apa pun yang Anda suka.
Gunakan Print to File di Linux
Beberapa versi Linux memiliki opsi yang mirip dengan print ke PDF di Windows 10 saat mencetak dokumen.
Untuk mencetak ke PDF di Linux, pilih Print to File daripada printer biasa. Jika ada pilihan, pilih PDF sebagai format output, jika tidak maka akan default ke format PDF. Gunakan pemilih folder untuk memilih tempat menyimpannya dan memberi nama apa, lalu gunakan tombol Print untuk menyelesaikannya.
Jika sistem operasi Linux Anda tidak mendukung pencetakan PDF secara default, Anda dapat menginstal alat pihak ketiga. Ada lebih banyak tentang itu di bawah ini.
Gunakan Fungsi Cetak di Google Chrome

Fitur print ke PDF juga ada di Chrome. Caranya sangat mudah.
- Gunakan pintasan keyboard yang biasa Anda gunakan (Ctrl+P) untuk membuka opsi cetak, atau ketuk menu Chrome (tiga titik bertumpuk) dan pilih Cetak.
- Pilih Simpan sebagai PDF pada opsi Tujuan.
- Klik Simpan, beri nama berkas PDF dan pilih Save.
Ekspor atau Gunakan Fungsi Cetak Untuk Safari di macOS
Ada dua cara untuk mencetak ke PDF dari Safari: melalui File > Export as PDF atau melalui fungsi cetak biasa.
Buka File > Print atau gunakan pintasan keyboard Command+P.
Pilih PDF dari menu di sisi kiri bawah kotak dialog cetak, dan pilih Save as PDF.
Pilihan lain juga tersedia di sini, seperti menyimpan ke iCloud Drive atau mengirimkannya sebagai email.
Beri nama PDF dan simpan di mana pun Anda suka.
Gunakan Aplikasi Apple Books Untuk iPhone, iPad, dan iPod Touch
Perangkat iOS dan iPadOS Apple juga memiliki printer PDF, dan Anda tidak perlu menginstal aplikasi aneh apa pun atau membayar apa pun. Metode ini menggunakan aplikasi Apple Books, jadi Anda harus mendapatkannya jika Anda belum memilikinya.
Dari halaman web yang ingin Anda simpan dalam format PDF, gunakan opsi bagikan di Safari untuk membuka menu baru. Dari sana, pilih Books seperti yang Anda lihat di bawah, dan PDF akan dibuat dan secara otomatis dimasukkan ke perpustakaan Anda.
Tip Metode Apple Books juga berfungsi untuk hal lain, seperti menyimpan foto ke PDF. Jika Anda tidak melihat opsi dari menu berbagi, gulir ke paling kanan, pilih More, lalu pilih dari daftar.
Cara lain untuk menyimpan halaman web ke PDF dari iPhone atau iPad Anda adalah dengan menggunakan pembuat PDF bawaan Safari. Ini memungkinkan Anda menggambar di PDF dan menyimpannya ke iCloud Drive atau mengirimkannya melalui email atau aplikasi perpesanan lainnya.
Dari halaman yang ingin Anda cetak, buka menu bagikan dan ketuk Options tepat di bawah judul halaman dan di atas aplikasi yang terdaftar. Pilih PDF lalu Back. Sekarang Anda dapat membagikannya melalui salah satu aplikasi Anda, ketuk Markup untuk menggambarnya, simpan ke File, dll.
Print ke PDF Menggunakan Chrome di Android
Cara termudah untuk mencetak ke PDF di Android adalah dengan menggunakan aplikasi Chrome karena, seperti versi desktop, ia menyertakan opsi secara default.
Dengan halaman terbuka yang ingin Anda cetak, buka tombol menu di kanan atas dan navigasikan ke Bagikan > Cetak.
Pilih Simpan sebagai PDF.
Tip. Jika Anda berencana untuk mengunggah PDF ke akun Google Drive Anda, jangan ragu untuk melakukannya sekarang dengan memilih Simpan ke Google Drive. Anda akan memiliki pilihan nanti juga.
Ubah pengaturan penyimpanan jika Anda mau, ingin menyertakan atau mengecualikan warna atau halaman tertentu. Lakukan ini dengan memilih panah bawah di bagian atas.
Pilih tombol PDF di samping.
Saat diminta untuk menyimpan, beri nama file apa pun yang Anda inginkan dan kemudian tekan SIMPAN atau gunakan tombol menu di bagian atas untuk memilih Drive sehingga akan dikirim ke akun Google Drive Anda.
Gunakan Fungsi Unduh Untuk Google Documents

Google Docs bukanlah sebuah sistem operasi, tetapi mengingat seberapa luas penggunaan alat pengolah kata ini, kita akan lalai untuk tidak menyebutkan kemampuan pencetakan PDF-nya.
Ada beberapa cara untuk mengonversi dokumen Google ke PDF, tetapi kami akan membahas cara yang menyimpan file ke komputer Anda. Sederhana saja: buka dokumen dan buka File > Download > PDF Document (.pdf).
Anda dapat melakukan hal yang sama dengan Google Spreadsheet dan Google Slide.
Instal Printer PDF Gratis
Jika Anda tidak menjalankan OS atau program perangkat lunak yang mendukung print ke PDF secara default, Anda dapat menginstal alat pencetak pihak ketiga. Ada banyak program yang dapat diinstal untuk membuat printer virtual dengan tujuan mencetak apa saja ke PDF.
Setelah diinstal, printer virtual terdaftar di sebelah printer lain dan dapat dipilih semudah printer fisik standar. Printer PDF yang berbeda memiliki opsi yang berbeda, jadi beberapa dari mereka mungkin segera menyimpan dokumen ke PDF tetapi yang lain mungkin meminta perangkat lunak pencetakan dan menanyakan bagaimana Anda ingin menyimpannya (misalnya, opsi kompresi, tempat menyimpannya, dll.).
Beberapa contoh termasuk CutePDF Writer, PDF24 Creator, PDFlite, Pdf995, PDFCreator, Ashampoo PDF Free, TinyPDF, dan doPDF.
Catatan. Sangat penting untuk berhati-hati ketika menginstal beberapa program ini, terutama PDFlite, karena mereka mungkin meminta Anda untuk menginstal beberapa program lain yang tidak terkait yang tidak Anda perlukan. Anda dapat memilih untuk tidak menginstalnya, pastikan untuk melewatinya saat diminta.
Gunakan Alat Konversi Sebagai gantinya
Jika Anda hanya ingin mencetak halaman web ke PDF, Anda tidak perlu khawatir menginstal apa pun. Meskipun benar bahwa metode di atas memungkinkan Anda mengonversi halaman web ke PDF, itu tidak perlu karena ada printer PDF online yang dapat melakukannya.
Dengan printer PDF online, Anda hanya perlu mencolokkan URL halaman ke konverter. Misalnya, dengan PDFmyURL.com atau Web2PDF, tempel URL halaman ke dalam kotak teks lalu tekan tombol simpan atau konversi untuk membuat PDF, dan ikuti petunjuk lain untuk mengunduhnya.
Kedua printer PDF online ini menyimpan tanda air (watermark) kecil di halaman.
Ini tidak dihitung sebagai printer PDF tanpa instalasi, tetapi add-on Print Friendly & PDF dapat Anda instal ke Firefox untuk mencetak halaman web ke PDF tanpa harus menginstal printer PDF seluruh sistem yang berlaku untuk semua program Anda.
Jika Anda menggunakan perangkat seluler, Anda mungkin lebih beruntung dengan konverter khusus daripada mencoba mengunggah PDF melalui situs web. UrlToPDF adalah salah satu contoh metode untuk Android.
Perlu tahu bahwa ada juga program konverter PDF yang dapat mengonversi file ke format PDF. Misalnya, Doxillion dan Zamzar dapat menyimpan format MS Word seperti DOCX ke PDF. Namun, dalam contoh ini, alih-alih menggunakan printer PDF yang mengharuskan Anda membuka file DOCX di Word terlebih dahulu sebelum Anda “mencetaknya”, program pengonversi file dapat menyimpan file ke PDF tanpa membukanya di penampil DOCX.